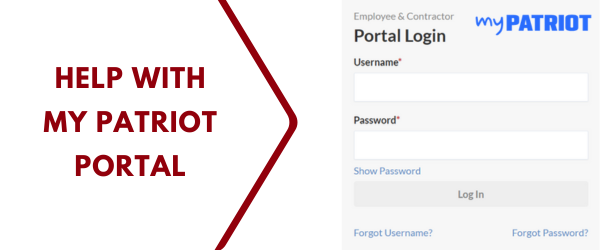
- Employees are invited to access their portal after the new hire packet is turned in.
- If direct deposit is offered by the employer, the employee must create and access their portal to input their direct deposit information. If the information is not placed in time before the next payroll run, then direct deposit will take effect the next pay and the current pay will have to be a handwritten check provided by the employer.
Tutorials for Employers & Fireside Tax Team
Employee Portal Registration Access
Sample Letter to Employees
Dear {Employee}:
As an employee of {Your Company Name}, you now have access to the Employee Portal. When you log in to this secure website, you can:
- View your paychecks.
- View and edit your time cards. {note to employer: if you use Time & Attendance.}
- View reports of time-off activity. {note to employer: if you use this payroll feature}
- View and edit your personal information.
- Change your federal income tax withholdings.
- Designate all or a portion of your paycheck to go to your savings or another bank account of your choice. {note to employer: if you offer direct deposit.}
- View and download your W-2 forms.
- View company documents {note to employer: if you use Patriot HR}.
- You will receive an email to register for the employee portal. You will create your own username and password, and log into the secure website at https://www.mypatriot.com.
The employee portal is designed to be easy to use, but if you need help logging in or have questions, just click any of the help icons for answers. If you forget your username name or password, you can click the “Forget Username” or “Forget Password” links on the employee portal login page for assistance.
Sincerely,
{Your Name}
Forgot Username or Password
A. Your employer may send you an email invitation to sign up to use the employee portal. You will create your own username and password to access the portal. If you have not received an invitation, please contact your employer.
Q: What do I do if I forgot my username?
A: On the employee portal login page: https://www.mypatriot.com/ Click “Forget Username?” Enter the email address on your record, and your username reminder will be emailed to you. If you don’t remember your email address or need to change it, please contact your employer. Your employer can change your email address to recover your username, if needed.
Q. What do I do if I forget my password?
A. On the employee portal login page: https://www.mypatriot.com/ Click “Forget Password?” Enter your username and email address on your record. Steps to reset your password will be emailed to you. Due to security reasons, your employer will not be able to look up or reset your password for you. Your employer can add or fix your email address, if you’re having issues receiving the reset email. If you don’t receive an email, please check with your employer to see what email address is used for your portal.
Q. How do I change my password?
A. If you know your password and want to change it, log in and click “Manage Login Info” on the Home page, and click the “Change Password” tab. Enter your current password and your new password, and click Save.
Q. Can I change my username?
A. If you need to change your username, log in and click “Manage Login Info” on the Home page, and click the “Change Username” tab. Enter your new username and click Save. You will be automatically logged out and you must log in with your new username. If a username has already been used, you will see a message to choose another username.
Set Up MFA
What is MFA?
Multifactor Authentication (MFA) is a powerful tool in safeguarding your online presence. By understanding its principles, implementing it across your accounts, and staying informed about the latest developments, you can significantly reduce the risk of unauthorized access and protect your digital identity.
Remember, your security is in your hands. Implement MFA today and fortify your defenses against cyber threats.
How to Set Up MFA in the Employee Portal
You will need to add MFA in the form of two different methods for verification purposes: text or email. This can be in any combination, as long as they are different.
Once you have entered the verification method you will need to enter the code sent you. For instance, if you enter a cell phone number for text MFA, you will need to enter the number we send to you. This should be immediate. The same is true for email.
The verification code will expire in 15 minutes. If the code has expired, you can reenter the verification method once again to generate a new code or you can resend the verification code to your method by clicking the “Resend code” link.
You will be able to choose, “Remember this device for 90 days” to prevent the need to enter an MFA code each time you log in.
Viewing My Paychecks: FAQs
A. Your paycheck details will be available for viewing as soon as your employer finishes running the payroll.
Q. Am I able to view more than one paycheck at a time?
A. Yes. From the main page, click the “Paychecks” link. The date range will automatically display the most recent check date. To change the date range, enter the start and end paycheck dates, and click “Run Report.” The page will display all checks within that date range. The totals for all checks listed will be at the bottom of the page.
Q. How far back can I view my paychecks?
A. You can view all of your paychecks from the date your employer started using Patriot Software for payroll, or your first paycheck with your employer, whichever is later.
Q. How do I view my Year-To-Date earnings and deductions?
A. From the main page, click the “Paychecks” link. Enter your first pay date of the year (or January 1 of the year) in the starting date and the most current pay date for the end date. Then click “Run Report.” Your totals will appear at the bottom of the page.
Q. How do I print my pay stub?
A. For each paycheck detail that is displayed, click the “View/Print Stub” link in the bottom center of the check detail. A new “printer-friendly” window will appear with the check detail. You can print your stub from this new page. Close this new web page when you are finished printing. You can print one check stub at a time.
Q: What’s the difference between the “Paychecks” page and the “Payroll History” report?
A: The “Paychecks” page shows you actual paychecks processed by your employer. The “Payroll History” report includes your paychecks, but also includes any prior year-to-date payroll history added by your employer, and any taxable wage adjustments that did not result in a paycheck. In most cases, you will see similar results on both pages.
Direct Deposit FAQs
A. If your employer offers direct deposit, your pay can be deposited directly into your bank account from your employer on pay day. You have the option to split your paycheck into several different accounts that you designate. Instead of receiving a paper paycheck, you can view your check stub with all of the payment details. Click the “View Paychecks” link to view your paycheck details.
Q. How do I change my direct deposit account info?
A. From the main page, click “Direct Deposit.” If your employer has already entered your direct deposit information, you will already see your bank account information listed. You can either add additional bank accounts, or edit your existing bank accounts.
Q. If I add or make a change to my direct deposit information, how soon will this go into effect?
A. The change is made immediately, and is normally included in the next payroll that your employer runs. Check with your employer to confirm when your changes will be effective. It is important to note that the employee bank information must be entered BEFORE payroll is run by the payroll admin. Direct deposit files are created at the time of the payroll run.
Q: I don’t see a place to add direct deposit information at all. Why not?
A: Your employer needs to be fully set up with direct deposit before you will have the ability to add direct deposit information. If you’re not seeing an option to add direct deposit information, this may be the reason. Contact your employer to learn where they are in the direct deposit application process, or if they will be using direct deposit at all.
To add a new account:
Click the “Add New Account” button. A set of blank fields will appear. You need verify who you are by re-authenticating with Multi-factor authentication.
Here is a description of the fields:
Account Nickname: Enter an optional nickname for this bank account.
ABA Routing Number: This is the 9-digit number that identifies your bank. You’ll enter this twice.
Account Number: This is your bank account number. You’ll enter this twice. If you are using a pay card or debit card, enter the actual bank checking/savings account number associated with the pay card or debit card, not the pay card or debit card number.
Account Type: Select either Checking or Savings.
Deposit Entire Net Pay? If this is your first account and you want to deposit your entire net pay into this account, choose “Yes.” If you will be depositing into more than one bank account, choose “No.”
Direct Deposit Type: If you have chosen “No” above, the employee may designate either a flat dollar amount or a percentage of their net pay to go into another account. Select the Direct Deposit Type, either a fixed amount or percentage.
Amount: Enter either the flat dollar or the percent amount.
To edit or inactivate an existing account:
Click the “Edit” icon in the row of the account.
You need to verify who you are by re-authenticating with Multi-factor authentication before making changes.
Make any changes, and click “Save.” If you need to change your ABA routing number, bank account number, or account type, you will need to delete the account and add a new one. When you inactivate an account, no money will be deposited into that account, but the information will be saved.
To delete an existing account:
Click the trashcan icon in that row. Click OK to confirm that you want to delete this account. You can add it back later if you wish.
Editing Your Personal Information
Click Edit.
On the Edit Personal Information screen, you can change your address (within the same state), phone, email, and birth date.
Note: To change your name, Social Security Number, or change your address to a different state, you will need to notify your employer to make the change for you, since these changes could affect taxes.
Your work location and time zone will be displayed. This time zone will be shown on time cards if your employer uses time and attendance software. You can change the time zone of your work location by selecting a new one from the dropdown menu and clicking “Save” at the bottom of the page.
Your employer may be required to track your race for equal opportunity employment reporting purposes. If so, you can select your race. For a more detailed description of the choices, see this sample self-identification form.
Your employer may be required to track your veteran status for reporting purposes. If so, you can select your veteran status. If you are not a protected veteran or not a veteran at all, choose “Not a Protected Veteran.” See this infographic “Am I a Protected Veteran?” for guidance.
Click Save.
Position Info
If your employer tracks information about your job, you will see your hire date, job title, and position type (full time, part time, seasonal, etc.). This information is not editable. If something needs to be changed, you will need to notify your employer to make the change for you.
Emergency Contacts
If your employer offers emergency contact tracking, you can add or edit emergency contacts.
To add an emergency contact: Click Add New Contact. Fill in the emergency contact fields, and click Save.
To edit an emergency contact: Click Edit in that row. Make any changes, and click Save.
To delete an emergency contact: Click Delete in that row. Click OK to confirm you want to delete this emergency contact.
Editing W-4 Tax Withholding
From the main page, click “Federal Tax.” You can view your federal tax settings and history of previous W-4 updates. When you edit your tax settings, you will be completing an electronic version of the paper W-4 form.
To Edit Your Federal Tax Withholding
Click the Edit link. You can view the full Form W-4 certificate, which includes instructions and worksheets. You will see the following fields:
Filing Status: This is your federal filing status as listed in Step 1(c) of the W-4 form.
Multiple Jobs or Spouse Works: If you hold more than one job at a time or are married filing jointly and your spouse works, check this box. Be sure to refer to Step 2 of the W-4 form for full instructions.
Claim Dependents: Depending on how many dependents you have, enter the total amount from Step 3 of Form W-4.
Other Income: If you want tax withheld for other income you expect this year that won’t have withholding, enter the amount of other income from Step 4(a) of Form W-4.
Deductions: If you expect to claim deductions other than the standard deduction and want to reduce your withholding, enter the number of deductions from Step 4(b) of the W-4.
Extra Withholding: Enter any additional tax you want to withhold each pay period.
Exempt from Federal Tax: Most people are not exempt from federal tax. Only check this box if both of these apply:
You had no income tax liability last year.
This year you expect to have no tax liability.
For more information, including a chart to help you decide whether you are exempt from federal tax, see IRS Publication 505.
Click Save. By clicking Save, you are electronically signing your W-4 form.
When you save changes to the W-4, your employer will receive an automatic email notification that you have made changes.
These changes will automatically update the payroll system. They will be in effect the next time your employer runs a payroll.
Tips on Determining Filing Status
*At this time, you cannot change local or state income taxes in your portal. Please contact your employer with any updates.
Viewing My Payroll History Report
Under Reports, Click Payroll History.
By default, the date range at the top shows January 1 through December 31 of the current year. You can change the “From” and “To” date fields.
In the “Grouped By” list, select Check, Pay Date, or Totals.
Selecting Check will display detail for each paycheck.
Selecting Pay Date will display detail for each pay date, and will combine any multiple paychecks received for a pay date.
Selecting Totals will display the total amounts for the date range.
Click Run Report.
You can download a PDF version of this report. Click the “Download PDF” link under the date fields. A PDF document will download, and you can open or save it to your computer.
Viewing My Electronic W-2
In the left menu, click “W-2 Forms”
Under the Delivery Method, choose the first option to consent to receive your W-2 electronically instead of a paper Form W-2. Click the consent link to read the full consent notice.
If you wish to receive a paper copy, select the second option. You will still receive an electronic version of your W-2 even if you have chosen to receive a paper copy.
Click Submit.
Employee portal: Consent to receive Forms W-2 electronically
If you have a valid email address in your Personal Info page, you will receive an automatic email confirmation that your selection has been recorded. You will also receive an email notification when your employer has posted your W-2 and is ready for you to view.
When Your Electronic W-2 Is Ready to View
When your W-2 is ready to view, under the “Download W-2s” section, click the appropriate year. A four-page PDF document will download. The PDF consists of the following:
Copy B: To be filed with your federal tax return
Copy C: For your records
Copy 2: To be filed with your state, city, or local income tax return
IRS Instructions
Your electronic W-2 will be available for the duration of your employee portal access, beginning with 2016. If you have any questions about the content of your Form W-2, please contact your employer.
If you do not see your electronic W-2 in your portal or if your W-2 shows “pending,” please contact your employer, as your employer will upload your W-2 to your portal. Please do not contact Patriot Software directly, as we will redirect you to contact your employer.
Mobile App Help
https://www.patriotsoftware.com/payroll/training/help/mobile-app/employee
